打印机重复打印是一种常见的问题,无论是家庭用户还是办公人员,可能都遇到过这种情况。其实,这个问题并不难解决,只要按照以下步骤操作,就能快速取消打印任务。本文将为您详细介绍多种方法,帮您高效应对打印机重复打印的问题。

1. 打开打印队列管理工具
在 Windows 系统中,点击“开始”菜单,进入控制面板 > 设备和打印机。
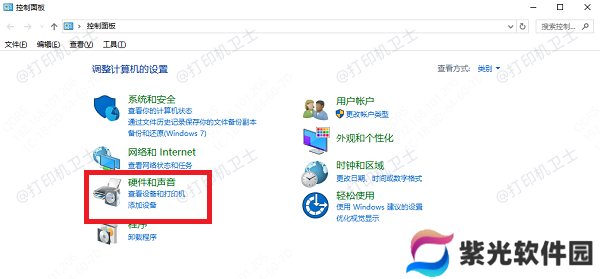
找到正在使用的打印机图标,右键单击,选择“查看正在打印的内容”。
2. 取消重复打印的任务
在打印队列窗口中,找到重复打印的任务,右键单击并选择“取消”。
如果任务较多,您可以点击“打印机”菜单,选择“取消所有文档”,清空整个队列。
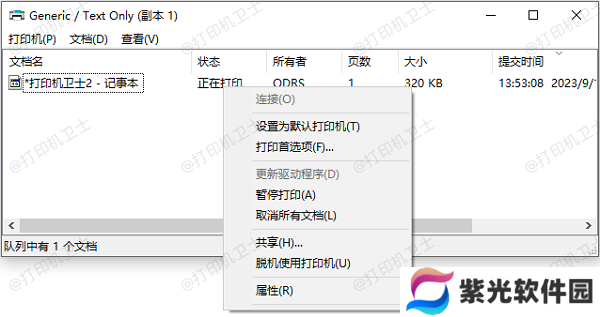
3. 暂停打印机后再取消任务
如果任务无法直接取消,可以先暂停打印机:在打印队列窗口,点击“打印机”菜单,选择“暂停打印”。
然后再次尝试取消打印任务。
方法二:重启打印机服务有时候,系统打印服务卡顿会导致打印任务重复发送。重启服务可以有效解决问题。
1. 启动服务管理工具
按Win + R,输入 `services.msc` 并按回车键。
2. 找到 Print Spooler 服务
在服务列表中,找到“Print Spooler”(打印后台处理程序)。
3. 重新启动服务
右键单击“Print Spooler”,选择“重新启动”。
重启后,打印队列会被刷新,再次查看是否还有残留任务。
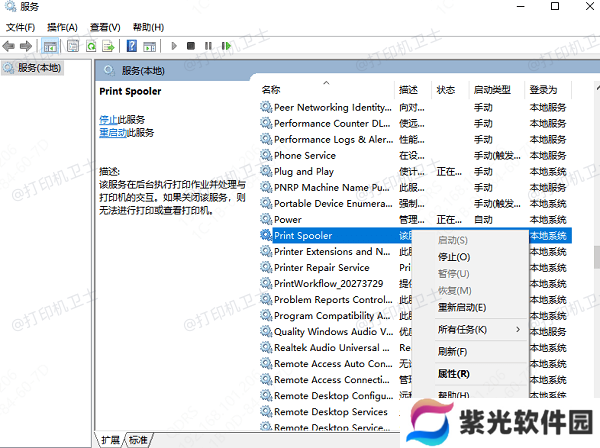
打印机驱动程序损坏或过时,也会引发重复打印的问题。可以访问本站,下载并安装最新的驱动程序。确保驱动程序与当前操作系统兼容。步骤如下:








