当你正在打印文件时,突然发现打印机显示“脱机”状态,无法正常打印。其实,打印机处于脱机状态并不意味着它坏了,而是通常由一些设置或连接问题引起的。在这篇文章中,我们将探讨一些常见的原因以及如何恢复打印机的正常打印。

打印机显示脱机的最常见原因是打印机与电脑的连接问题。首先,确保打印机正确连接到电脑。如果是USB连接,检查USB线是否松动或损坏。如果是无线连接,确保打印机和电脑处于同一Wi-Fi网络中。
1. 检查USB线和打印机的端口是否有接触不良的情况,尝试更换USB线或者端口来排除硬件故障。
2. 确认打印机的无线网络连接是否正常。在打印机上检查Wi-Fi指示灯,确保它显示为连接状态。如果不确定,可以尝试重新启动打印机和路由器,然后重新连接。
二、检查打印机状态设置如果打印机连接没有问题,接下来检查电脑上打印机的状态设置。在Windows系统中,可能会不小心将打印机设置为“脱机”模式,这导致无法发送打印任务。
1. 点击“开始”按钮,进入“控制面板”。
2. 选择“设备和打印机”或“查看设备和打印机”。
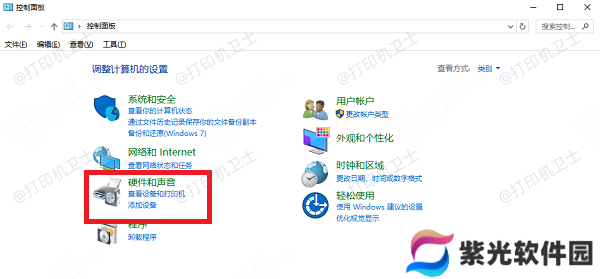
3. 在打印机列表中找到你的打印机,右键点击并选择“查看现在正在打印什么”。

4. 在弹出的打印队列窗口中,确保“脱机使用打印机”选项未被勾选。如果已勾选,点击取消。
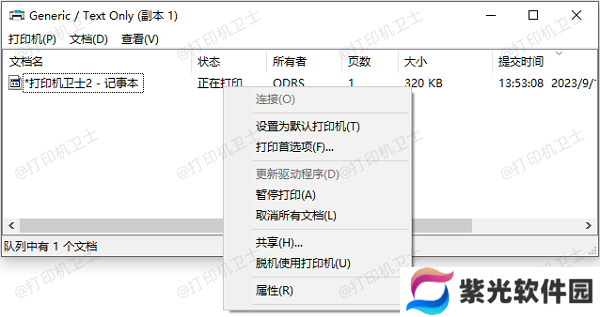
5. 在打印队列窗口中,删除所有未完成的打印任务,右键点击并选择“取消所有文档”。
6. 确保打印机已设置为默认打印机,可以右键点击打印机图标并选择“设为默认打印机”。
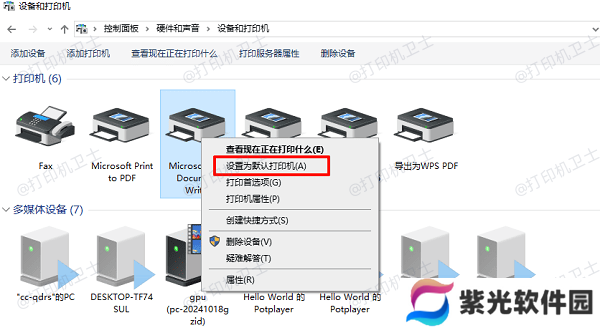
如果以上方法都未能解决问题,可能是打印机驱动程序出现了问题。过时或损坏的驱动程序会导致打印机无法正常工作,甚至导致其显示脱机。
1. 在“设备和打印机”窗口中,右键点击你的打印机图标,选择“删除设备”。

2. 访问本站,下载并安装最新的驱动程序。具体步骤如下:








